Il existe de nombreuses façons d'obtenir les valeurs RGB de n'importe laquelle de vos photos !
Dans cet article, je vais vous montrer comment le faire de la manière la plus rapide et la plus simple possible.
Cette méthode ne vous oblige pas à télécharger un logiciel sur votre téléphone ou votre ordinateur, et si cela ne suffisait pas, le site ne voit jamais vos photos ni ne les enregistre.
Voici comment vous pouvez utiliser ImageColorFinder.com pour obtenir les codes de couleur RGB exacts de n'importe quelle image.
1- Rendez-vous sur notre page d'accueil
En regardant simplement autour de vous et en faisant défiler vers le bas, vous remarquerez que le processus est assez explicite.
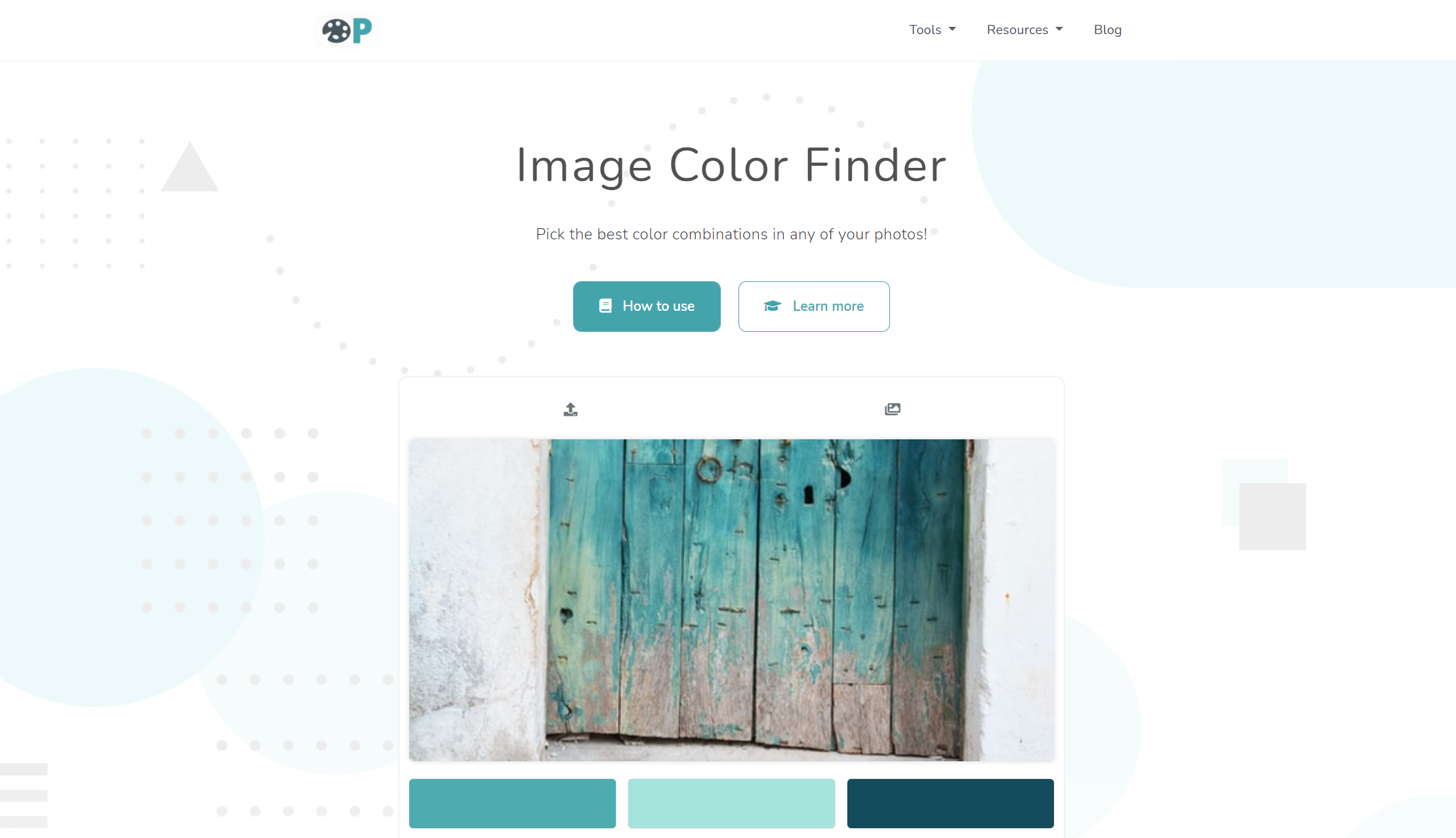
Vous pouvez soit télécharger votre propre image, soit nous laisser en générer une aléatoire à partir d'Internet.
N'oubliez pas que si vous utilisez un appareil mobile, votre navigateur vous donnera la possibilité de prendre la photo avec votre appareil photo et de la télécharger instantanément.
2- Téléchargez votre propre image
Cliquez simplement sur le bouton de téléchargement et parcourez votre appareil jusqu'à ce que vous trouviez l'image.
Vous pouvez télécharger n'importe quel format d'image ; Les fichiers GIF et SVG sont acceptables.
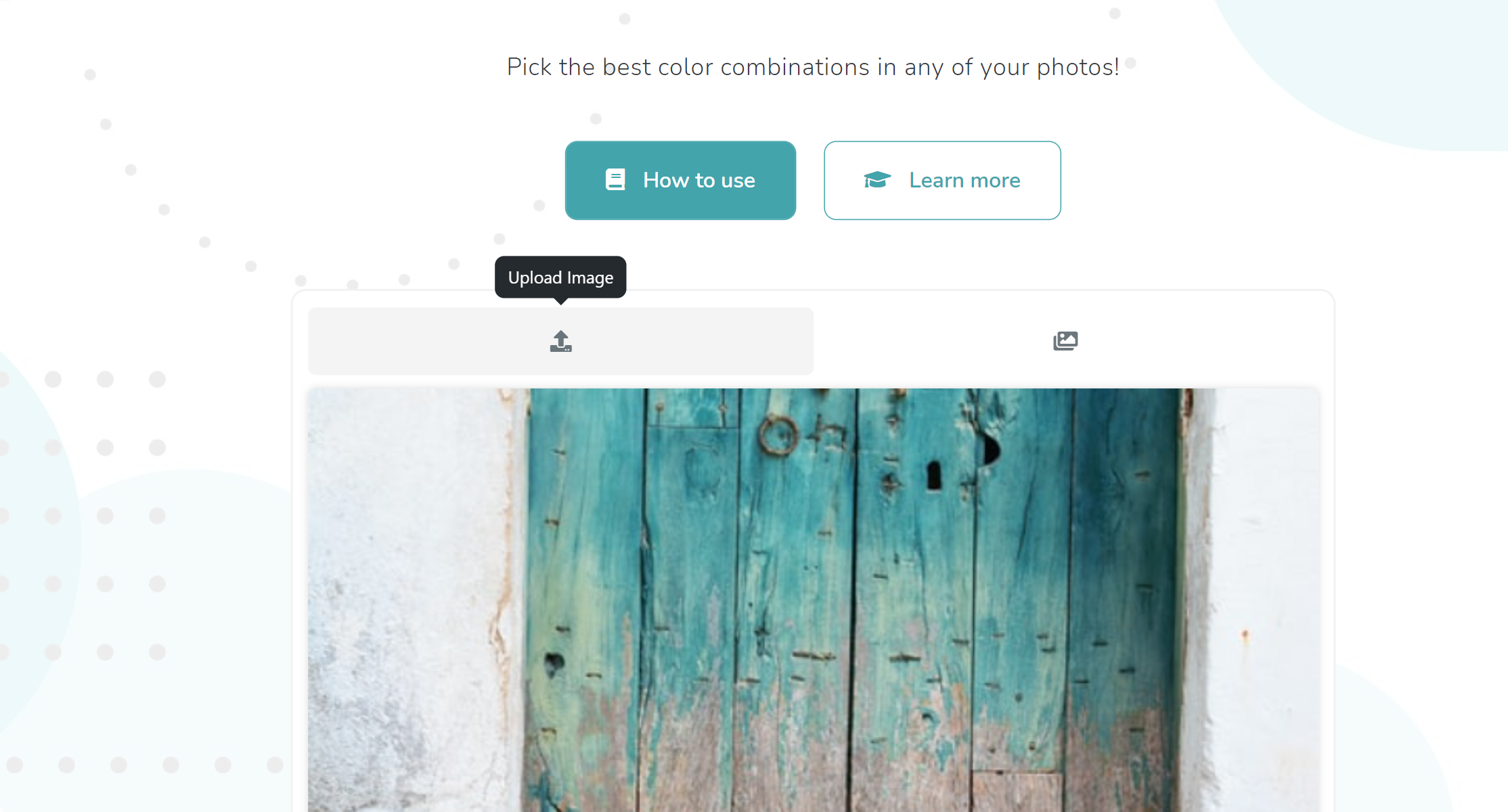
Après avoir fait cela, vous remarquerez que votre nouvelle image sera affichée dans le conteneur du sélecteur de couleurs.
3- Sélectionnez la couleur dont vous voulez la valeur RGB
Une fois téléchargée, votre image sera analysée et notre outil vous montrera et vous proposera quelques couleurs qui pourraient être celles que vous essayez de copier.
Ces couleurs seront affichées en HEX, donc dans notre cas, nous devons les changer en RGB .
Pour cela, nous allons utiliser la pipette pour sélectionner une couleur personnalisée avec plus de précision et de facilité.
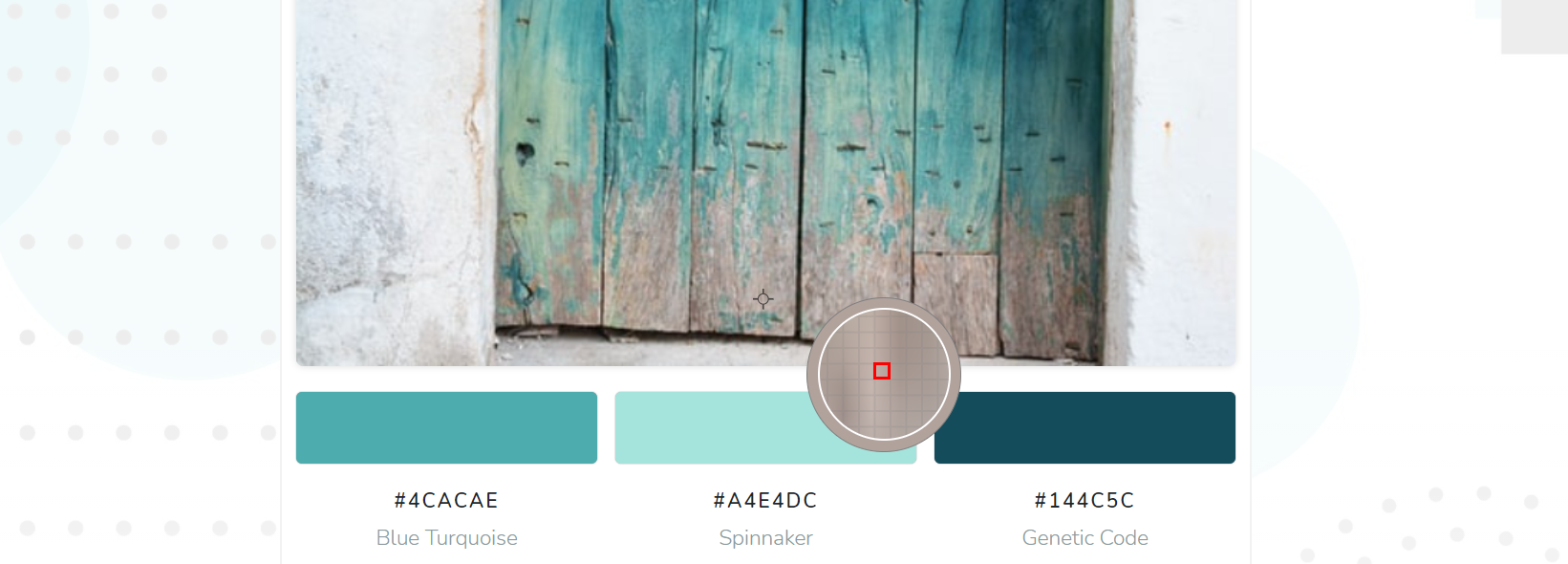
Cette pipette sera activée une fois que vous aurez appuyé, survolé, cliqué ou tapé sur l'image.
Une fois que cela se produit, vous pouvez vous déplacer et rechercher la couleur exacte que vous souhaitez.
Les coins de la pipette vous montreront également la couleur sur laquelle vous survolez actuellement, et le carré rouge à l'intérieur vous aidera à voir exactement où vous vous trouvez dans l'image.
4- Changer le système de couleurs
Une fois que vous avez terminé l'étape 3, nous devons changer les configurations de HEX à RGB .
À l'aide du sélecteur déroulant en bas de l'outil, sélectionnez RGB comme système préféré.

Ces paramètres seront enregistrés sur votre stockage local afin que vous puissiez ignorer cette étape lorsque vous reviendrez.
Maintenant, après avoir choisi RGB comme système de couleurs souhaité, vous remarquerez que la couleur personnalisée a également changé de format.
5- Copiez la valeur de la couleur
Enfin, nous avons juste besoin de copier enfin la valeur de couleur RGB .
Pour ce faire, vous pouvez simplement appuyer sur le conteneur de couleur et sa valeur sera automatiquement copiée dans votre presse-papiers.
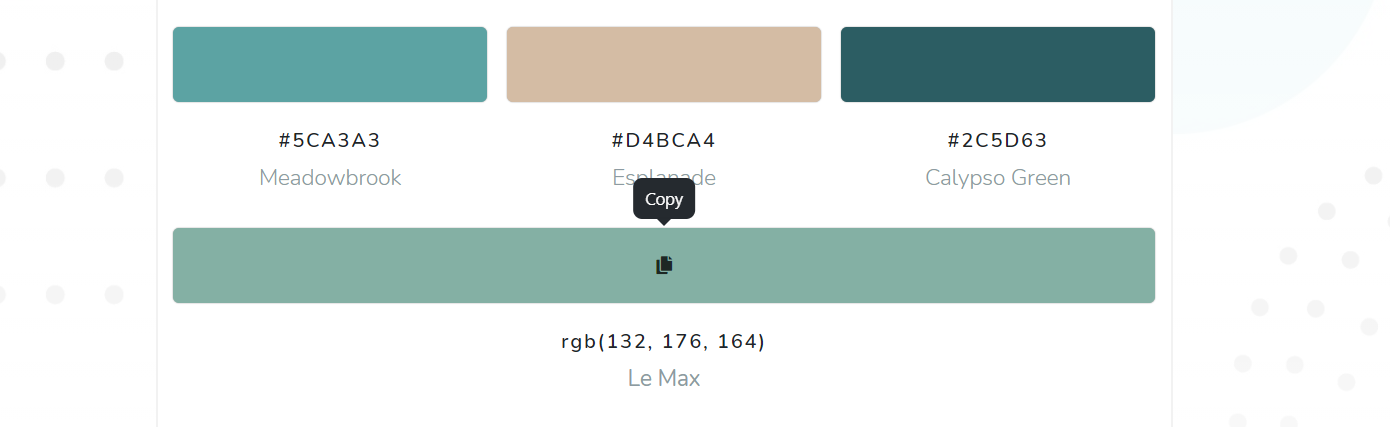
Je vous encourage à jouer avec toutes les différentes configurations disponibles, telles que la pixellisation de l'image ou l'augmentation et la diminution du niveau de zoom de la pipette.
Merci pour la lecture! 🤟