There're many ways to get RGB values from any of your photos!
In this post, I'm going to show you how to do it in the fastest and easiest way possible.
This method does not require you to download any software to your phone or computer, and if that wasn't enough, the site never sees your photos nor saves them.
Here is how you can use ImageColorFinder.com to get the exact RGB color codes of any image.
1- Go to our homepage
By simply looking around and scrolling down, you'll notice that the process is pretty much self-explanatory.
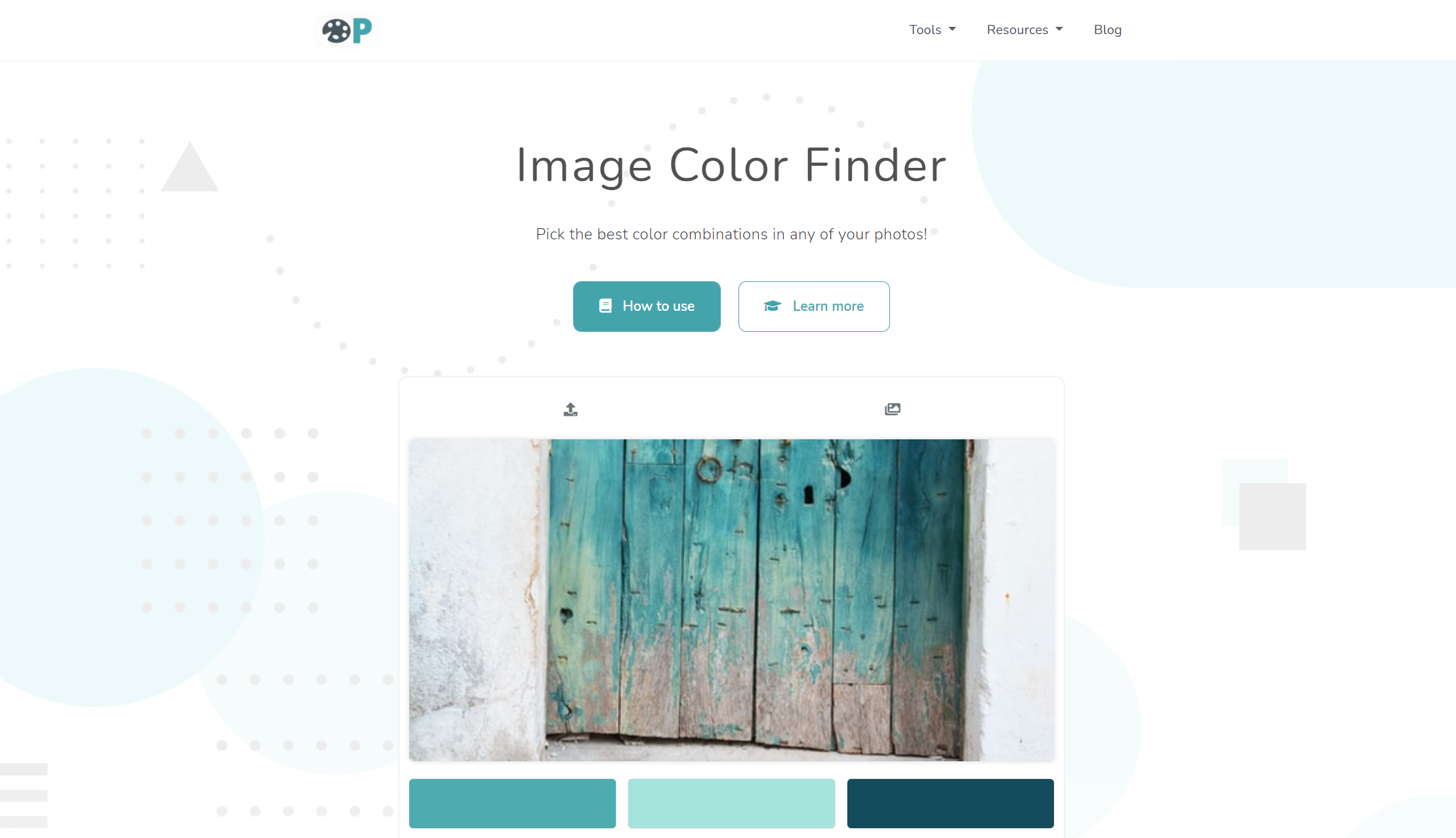
You can either upload your own image, or let us generate a random one from the internet.
Remember that if you're in a mobile device, your browser will give you the option of taking the picture with your camera and instantly upload it.
2- Upload your own image
Just click on the upload button and browse your device until you find the picture.
You can upload any image format; GIFs and SVG files are acceptable.
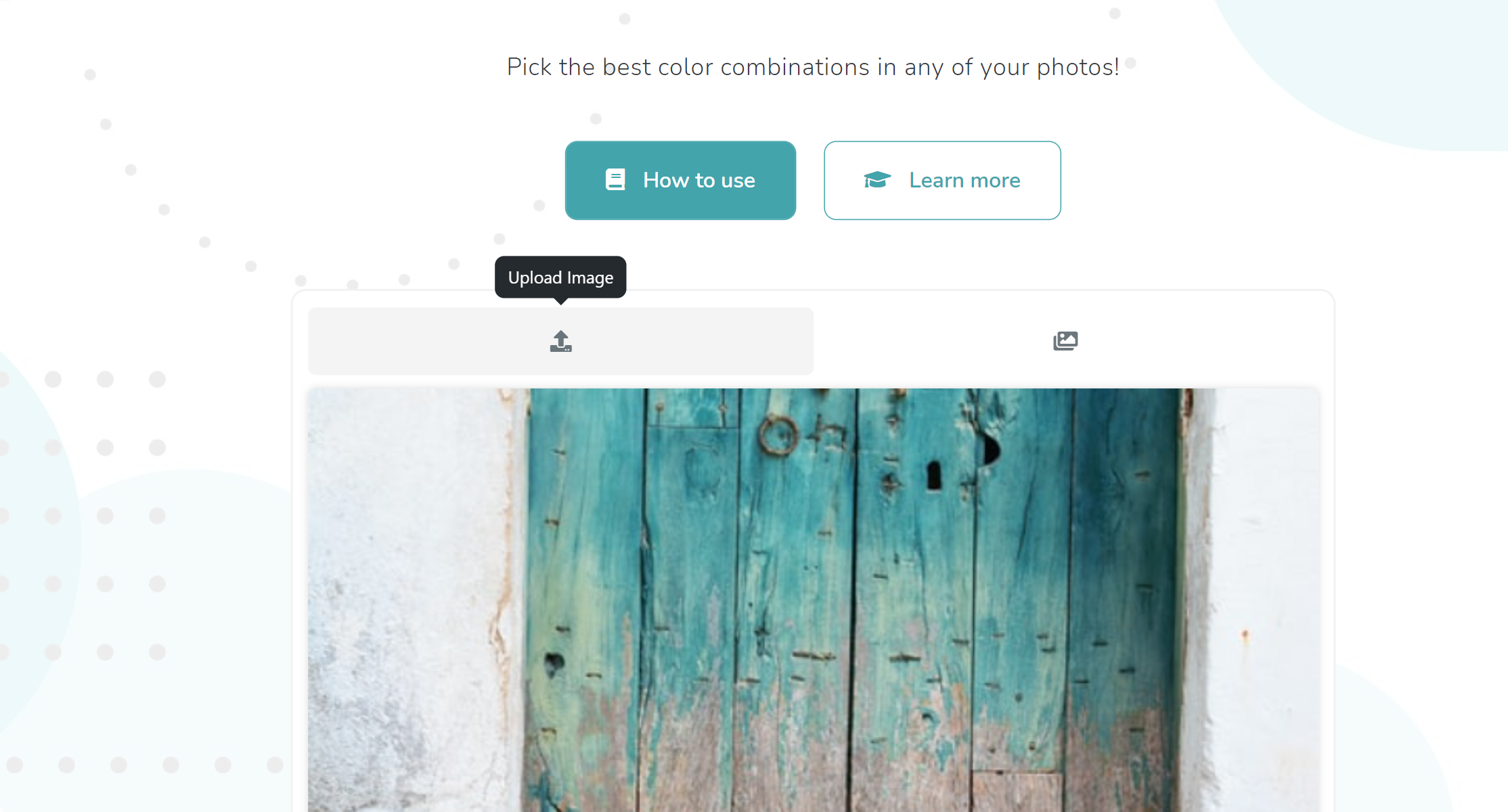
After you've done that, you'll notice that your new image will be shown in the color picker container.
3- Select the color you want the RGB value from
Once uploaded, your image will be analyzed and our tool will show you and suggest you some colors that might be the ones you're trying to copy.
These colors will be shown in HEX, so in our case, we need to change them to RGB.
For that, we're going to use the eyedropper to select a custom color with more precision and ease.
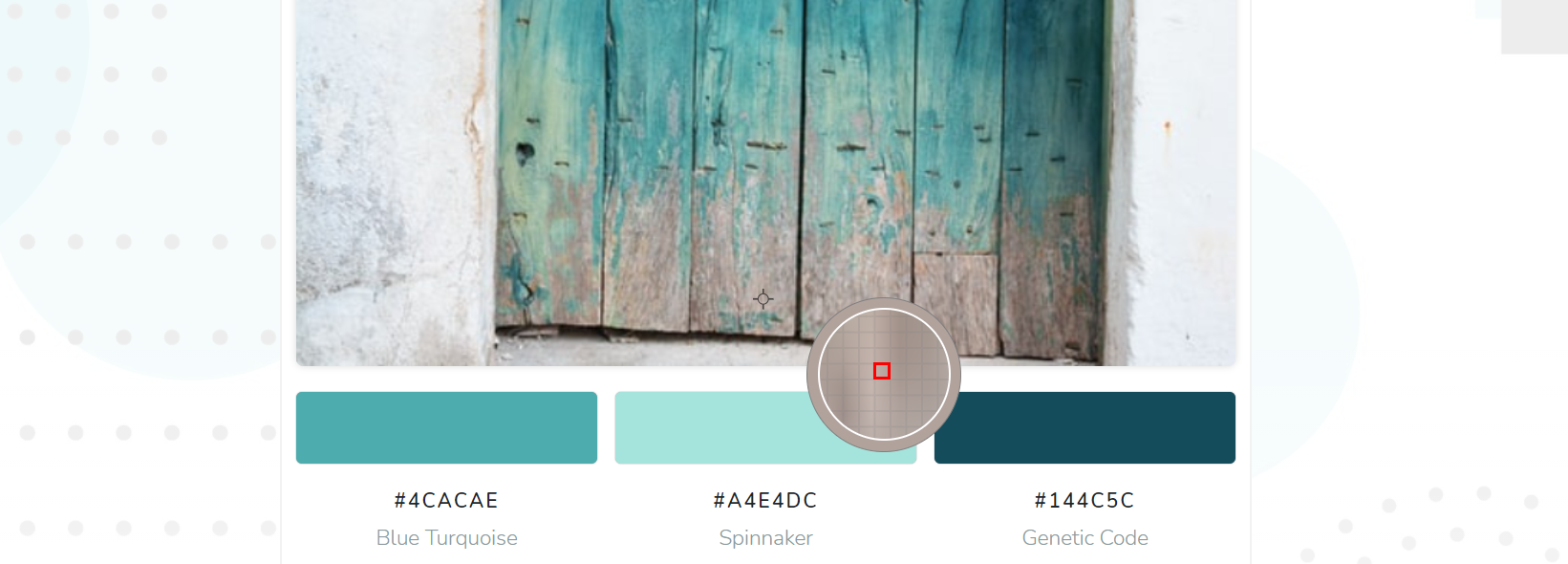
This eyedropper will be activated once you press, hover, click or tap on the image.
Once that happens, you can move around and look for the exact color that you want.
The eyedropper corners will also show you the color that you're currently hovering over, and the red square inside will help you see where exactly in the image you are.
4- Change the color system
After you're done with step 3, we need to change the configurations from HEX to RGB.
Using the dropdown selector at the bottom of the tool, select RGB as your preferred system.

These settings will be saved to your local storage so that when you come back, you can skip this step.
Now, after you've chosen RGB as your desired color system, you'll notice that now the custom color has changed its format as well.
5- Copy the color value
Lastly, we just need to finally copy the RGB color value.
To do so, you can just tap on the color container and its value will automatically be copied to your clipboard.
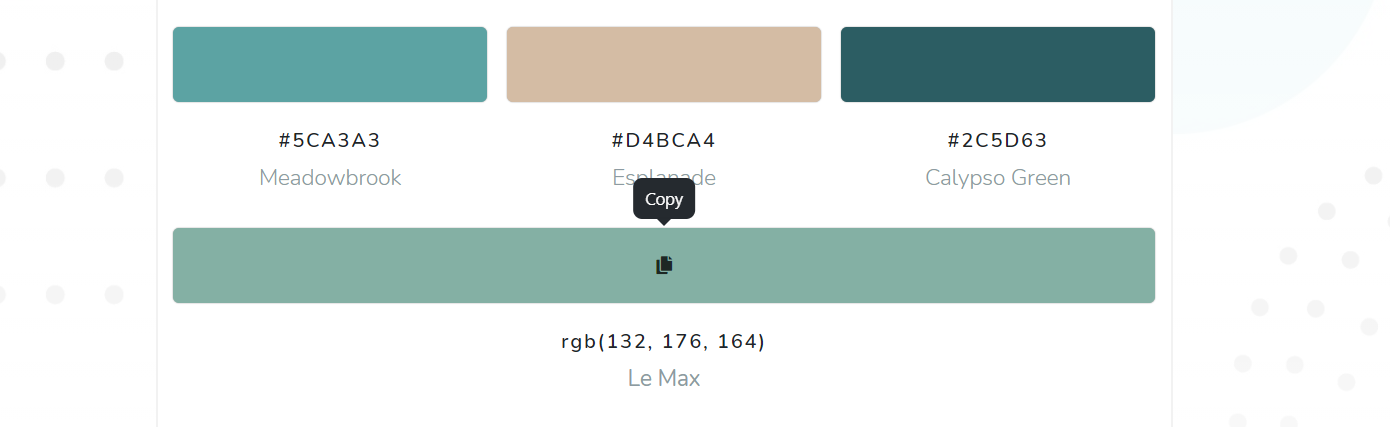
I encourage you to play around with all the different configurations that are available, such as pixelating the image, or increasing and decreasing the eyedropper zoom level.
Thank you for reading! 🤟